2. anda browsing background yang anda inginkan, save lalu masukan ke corel draw dengan cara meng Import gambar ke corel draw atau anda bisa menekan ( Ctrl + I ), pilih nama file yang anda sudah savekan background tadi.lalu import background tersebut.
3. ubah ukuran background sama seperti dengan letter seperti A3 atau ukuran ( 297 mm, 420 mm ) yang terletak dibagian paling atas kiri d samping ukuran (x dan y)
4. setelah itu, ketik tulisan mengunakan Text Tool " WORKSHOP " dengan font cambria dengan
size 95 pt dan blok warna tulisan itu dengan bold atau ( Ctrl + B ). lalu letakan tulisan itu ke
tengah-tengah background paling atas dan beri efek bayangan dengan cara aktifkan text terlebih dahulu, lalu klik 2x blen dan pilih toolbar Drop Shadow, tarik tulisan tersebut kebawah lalu liat posisi terlebih dahulu sudah membentuk bayangan atau belum. dan oke atau lepas klikan.
5. lalu browsing lagi gambar photografhy sebanyak 4 foto yang berwarna black and white. save gambar tersebut di file anda. dan buku corel yang sebelumnya anda buat, lalu tekan ( Ctrl + I ) untuk memasukan gambar ke dalam corel. buat ukuran gambar menjadi ( 61 mm , 51 mm ), dan buat menjadi kotak.
dengan cara dua foto di gabungkan atau di tempelkan.dan buat dibawah foto lagi seperti itu sehingga memuat kotak.
6. kemudian group gambar tersebut dengan cara mendrag ke 4 foto tersebut, lalu klik kanan+ group.
atau ( Ctrl + G ). dan pindahkan foto ke bagian kiri bawah tulisan workshop beri jarak sedikit rengang dan tidak menutupi bagian sisi background
7. Selanjutnya, tulis kalimat
" DENGAN TEMA : DETIK-DETIK MENUJU PRODUKSI
PENDAFTARAN: Web -Site | www.workshop.com,
lalu ketik TERAKHIR PENDAFTARAN PADA TANGGAL : 5 FEBRUARY 2012 "
yang di bold semuanya.
Dengan size 20 pada kalimat DENGAN TEMA, PENDAFTARAN Dan TERAKHIR PENDAFTARAN PADA,
Dan size 24 pada kalimat jawaban.
8. Kemudian tulislah kalimat yang sudah di bold terlebih dahulu
IKUTILAH !!!
SINEMATOGRAFHI
Rp. 150.000,- / Orang
HANYA DISINI.....!
( KOTA WISATA - KAMPUNG CINA )
Free : Baju, Pin, Sticker, Hasil Pemotretan
dengan kalimat tersebut, di buat rata tengah dengan meng klik ( ctrl + C ). dan kalimatFree : Baju, Pin, Sticker, Hasil Pemotretan diberi warna merah. dan berukuran 18pt dan kalimat
IKUTILAH !!!
SINEMATOGRAFHI
Rp. 150.000,- / Orang
HANYA DISINI.....!
( KOTA WISATA - KAMPUNG CINA )
memakai size 34pt. lalu klik 2x kalimat seluruhnya dan putar kalimat tersebut dengan cara menarik bagian bawah kiri ke arah kanan sampai kelihatan sedikit memiring ke foto lalu ok.
9. selanjutnya buat bintang dengan 13 sisi, dengan mengunakan pen tool. yang ada di bagian ke 5 toolbox.
lalu beri warna merah dan beri efek bayangan dengan Drop Shadow.sebelum diberi efek byangan pastikan ana sudah mengaktifkan bintang. kemudian tarik bintang sampai keluar sehingga membentuk bayangan lalu ok. dan letakan dibawah kalimat "ikuti" dan disamping "Dengan Tema" kemudian anda membuat kalimat
7 - 9 February
2012
dengan menggunakan font " Arial Rounded MT Bold " dengan size 7 - 9 February adalah 28pt dan size
2012 adalah 50pt. kemudian anda beri warna putih lalu letakan di atas bintang,
ex : ketika anda letakan huruf tidak muncul anda klik kanan hurf tersebut dan pilih'order' lalu klik
'To Font Of Layer'
10. Setelah itu, anda membuat kalimat terakhir dan akan jadi poster buatan anda.
tulis kalimat
Contect Person
Marketing Of Customer Care |
Alamat Jln Raya Potlot No. 97-Rw. 03
Phone +62 21 31990781 | Fax +62 21 31990783
dengan font ' Lucida Caligraphy 'dengan size Contect Person adalah 34pt dan selebihnya 18pt.
lalu letakan di bagian bawah poster dan tepatnya di tengah-tengahnya lalu ok.
11. save file tersebut dengan ( ctrl + S ). dan ketik na file yang anda inginkan lalu ok
Sekian dan terima kasih untuk info lebih lanjut klik disini.



.JPG)

.JPG)






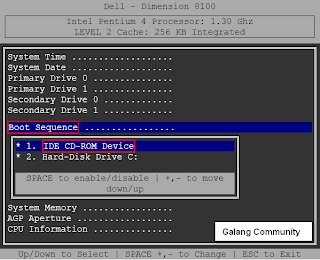








































.jpg)





